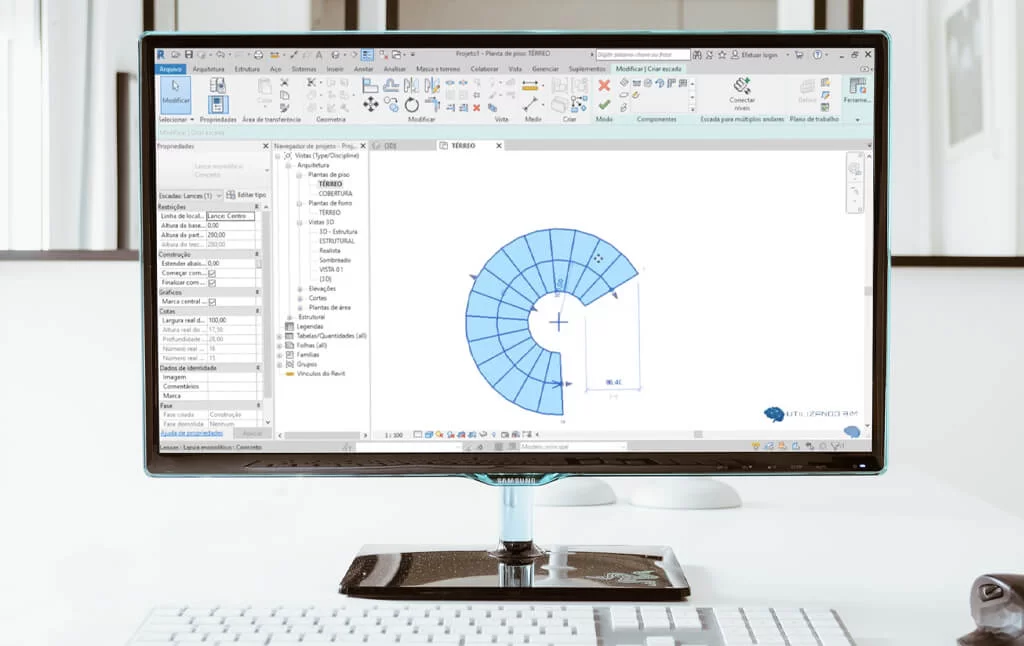Saber criar uma escada no Revit é essencial para quem deseja realizar seus projetos no programa.
Com cada vez menos espaço urbano e a consequente verticalização da construção civil, a necessidade de projetar edifícios com mais de um patamar aumentou.
Por isso, os arquitetos buscam entender uma forma simples e eficaz de fazer essas escadas nos Softwares BIM.
Ou seja, é preciso criar escadas eficientes, funcionais e com bom aproveitamento de espaço.
Para isso, vamos falar sobre quatro formas para você criar a sua escada no Revit: A escada reta, em L, em U e a escada Caracol (espiral).
Vamos lá?
Leia também: Modelagem BIM: dicas e vantagens
Criar escada no Revit de forma simples
Para criar uma escada no Revit de forma simples, basta seguir alguns passos.
Na interface principal do Revit, na faixa de opções, acesse a guia Arquitetura.
Com a guia Arquitetura selecionada, procure nos painéis a opção Circulação. Nela, você vai encontrar o comando Escada.
Com o comando ativado, você pode selecionar o Tipo e a Família dessa escada na Barra de propriedades.
Ou seja, ela pode ser uma escada monolítica de concreto, monolítica de granito, cascata com pintura branca, entre outros.
Após definir o Tipo e Família da escada no Revit, é a hora de configurar mais algumas informações importantes!
Para isso, acesse a guia Modificar. Nessa guia, atente-se às seguintes opções: Linha de localização, Deslocamento, Largura real do lance e Segmento de conexão automático.
O primeiro passo é definir a linha de localização. Ela representa o início da escada a partir do primeiro clique na área de desenho.
Normalmente utilizamos o Lance esquerdo, direito ou central. Escolha o que mais faz sentido para o seu projeto!
Já o Deslocamento é o Offset, que normalmente deixamos zerado.
A Largura real do lance de escada, de fato, faz jus ao nome. Defina a metragem para a largura dos lances.
Em último lugar, o Segmento de conexão automático. Sugiro que deixe a caixa de seleção ativada, pois certamente o seu trabalho vai ser menor! Logo você vai entender porquê.
Leia também: 5 plugins para Revit que são essenciais
Desenhando a escada no Revit
Agora que você já tem todas as configurações da sua escada bem definidas, é hora de ir para a área de desenho.
Para isso, o procedimento é bastante intuitivo: clique em um ponto qualquer no seu desenho para definir o início da escada, e arraste até o fim do seu elemento. Quando atingir a medida desejada, solte o botão do mouse.
Parabéns! Você criou os seus primeiros lances de escada!
Mas e se eu quiser criar um patamar entre os degraus, posso?
A resposta é SIM!
Para fazer isso, arraste (sem clicar) o mouse até a distância desejada do patamar. Depois disso, volte a clicar o botão esquerdo do mouse e arraste novamente, criando mais lances de escada.
Confira a imagem abaixo para entender melhor!
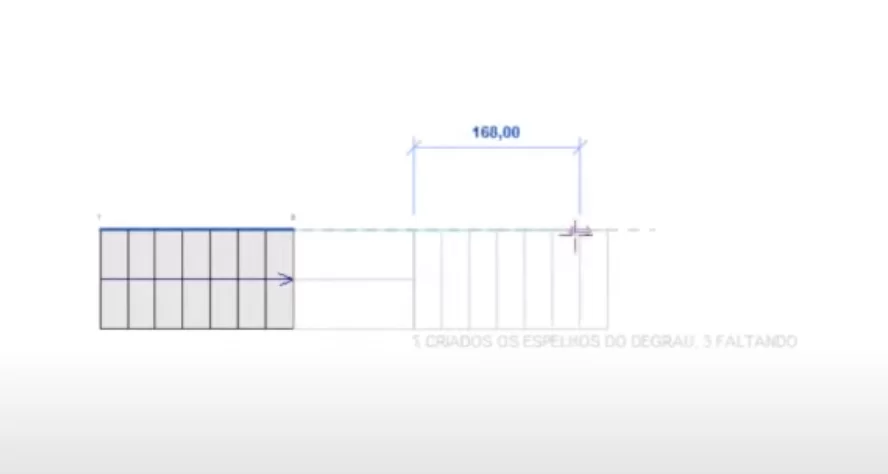
Essa criação do patamar entre os lances da escada acontece por conta da configuração do Segmento de conexão automático, que faz esse trabalho todo por você. Legal, né?
Guarda corpo
Se você alterar o seu projeto para a vista 3D, vai perceber que a escada já é criada junto de um guarda corpo.
Caso você queira alterar esse elemento, siga estes passos:
- Selecione o guarda corpo;
- Acesse a paleta de propriedades;
- Altere o tipo em Editar tipo.
Criar escada em L
Nem sempre podemos criar uma escada reta em nosso projeto.
Por isso, uma escada em L pode ser uma excelente alternativa para aproveitar melhor o ambiente.
Para criar esse tipo de escada no Revit, basta seguir o mesmo procedimento realizado na criação de escada com patamar.
Porém, ao criar os próximos lances da escada, direcione o cursor do mouse para a lateral.
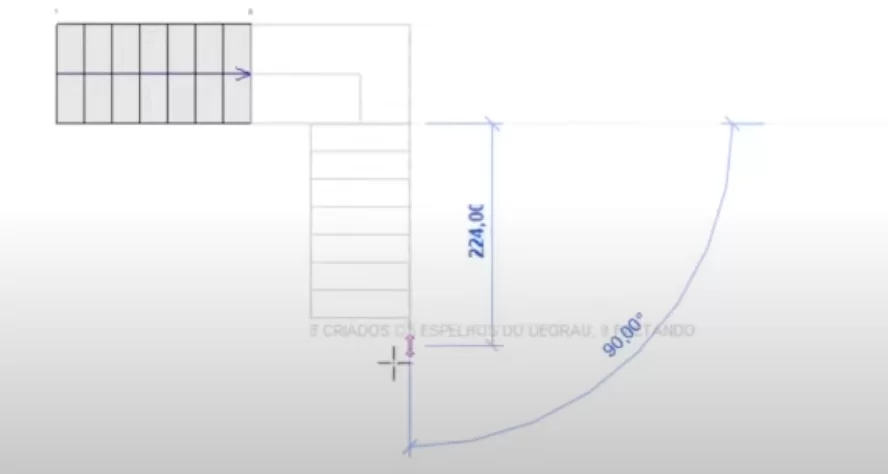
Utilizando esse mesmo procedimento, você também pode fazer uma escada em U!
Para isso, ao invés de mover o cursor apenas uma vez para uma das laterais, faça isso duas vezes. E pronto! Sua escada em U está criada.
E não esqueça: além de alterar o guarda corpo, você também pode personalizar os pisos. Use a criatividade!
Criar escada Caracol no Revit
Agora que você já sabe como criar as escadas retas, em L e em U, está na hora de conferir como criar uma escada caracol (espiral) no Revit.
Para iniciar, os passos para criar uma escada caracol no Revit são muito parecidos com o procedimento das escadas simples.
Logo, acesse a guia Arquitetura, busque pelo painel Circulação e selecione o comando Escada.
Agora, na guia Modificar da escada, no painel Componentes, Selecione a opção Espiral com degraus completos.
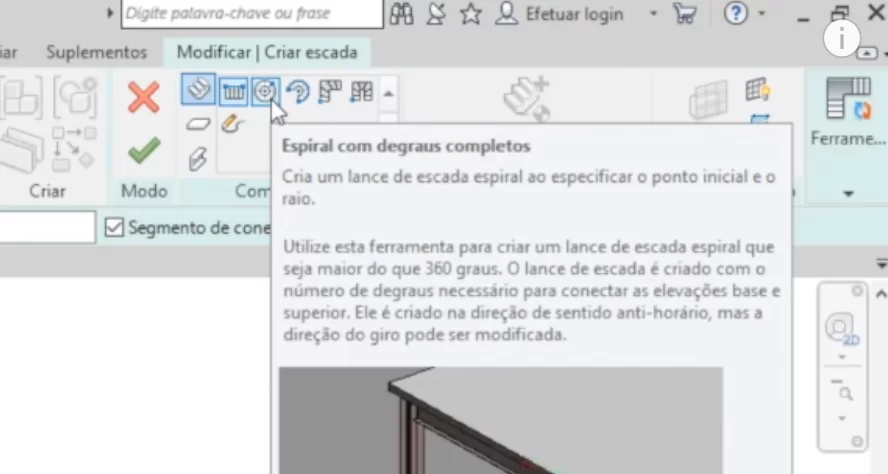
Da mesma forma que a anterior, você precisa configurar o Tipo, Família, Linha de localização, Deslocamento, Largura real e o Segmento de conexão automático.
Com todas essas configurações da escada caracol definidas, vamos para a área de desenho!
Para desenhar a sua escada, clique em um ponto livre no seu projeto e arraste lentamente o cursor do mouse para a lateral.
Ao fazer esse movimento, perceba que o Revit apresenta o raio da sua escada espiral, ou seja, quanto mais aberto, maior o raio e, quanto mais fechado o movimento, menor o raio.
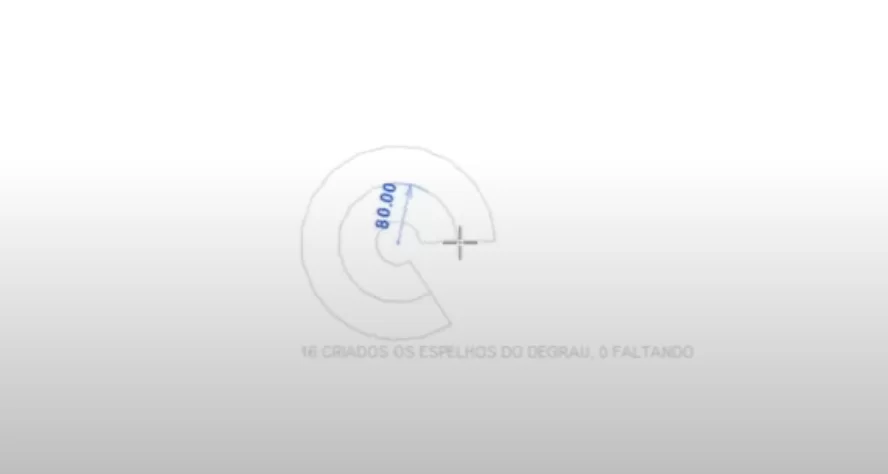
Caso o raio da escada criada não seja o desejado ou você mude de ideia durante o projeto, é possível altera-lo muito facilmente.
Para isso, clique na escada e note que uma cota temporária vai aparecer.
Digite o valor do raio desejado e clique em ENTER. Pronto! O seu raio foi alterado.
Da mesma forma, você pode realizar essa alteração pela paleta de propriedades, na parte de cotas.
Leia também: Passo a passo para criar laje no Revit
Escada espiral por centro e extremidades
Outra opção para criar escada caracol no Revit é pelo comando Escada espiral por centro e extremidades.
Esse comando fica no mesmo local do comando Espiral com degraus completos, exatamente ao lado direito.
Da mesma forma, todas as configurações devem ser realizadas. Apesar de trabalhoso, é um passo importante!
Por fim, essa opção de escada permite que você determine o ponto inicial e final da escada a partir dos primeiros dois cliques.
Assim, dê o primeiro clique e arraste até o ponto final da escada, determinando também o seu raio.
Com os pontos definidos, você pode clicar novamente sobre eles e criar os lances da sua escada!
Uma opção interessante é que, caso você pare de criar seus lances no meio da escada, basta arrastar o cursor do mouse que um segmento de conexão (patamar) será criado automaticamente pelo Revit! Curtiu?
Concluindo
O que você achou sobre a criação de escada no Revit?
Apesar de as configurações iniciais serem muito importantes, a área de desenho permite bastante criatividade do(a) arquiteto(a).
Por fim, sugiro que você aproveite os vídeos para ver tudo isso na prática! Assim, tenho certeza que o aprendizado vai ser mais rápido.
Crie sua escada e compartilhe uma foto conosco no instagram!
Ah, e se tiver alguma dúvida, entre em contato conosco ou deixe um comentário! Até a próxima!