É muito comum que arquitetos e engenheiros, durante a execução do projeto, precisem realizar a exportação de arquivos do Revit para DWG.
Se esse é o seu caso, acessou o artigo correto!
Enquanto os tipos de arquivos padrão do Revit são RVT, RTE, RFA e RFE, o AutoCAD, também da Autodesk, possui como arquivo padrão do DWG.
Assim, com a necessidade de utilizar os dois softwares para configuração dos projetos (muito comum), a empresa disponibilizou a integração desses arquivos integração de forma mais facilitada.
O problema é que muita gente não sabe ou não sente segurança nesse procedimento.
E é por isso que escrevemos esse artigo! Continue acompanhando e descubra como exportar do Revit para DWG (AutoCAD)!
Revit para DWG – Passo a passo
Para exportar arquivo do Revit para CAD (DWG), o primeiro passo é acessar a guia Arquivo.
Na guia Arquivo, selecione a opção Exportar e, na caixa de diálogo que se abrir, clique em Formatos CAD.
Em seguida, selecione DWG.
Resumindo: Guia arquivo > Exportar > Formatos CAD > DWG.
Depois de realizada essa etapa, uma nova caixa de diálogo será aberta na sua tela com o nome de Exportação DWG. Conforme a imagem abaixo.
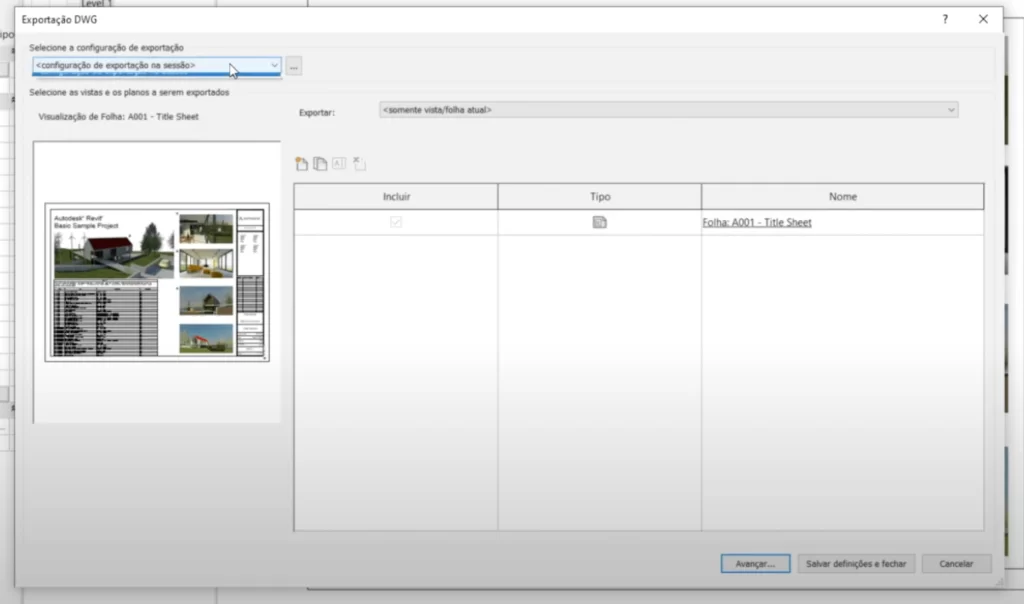
Na parte que diz Selecione a configuração de exportação, caso você não tenha nenhum arquivo criado, selecione o botão com os 3 pontinhos (…).
Mais uma janela se abrirá em sua tela, intitulada de Modificar as configurações de exportação para DWG/DXF.
Nela, selecione a opção Nova configuração de exportação, localizada na parte inferior esquerda da janela.
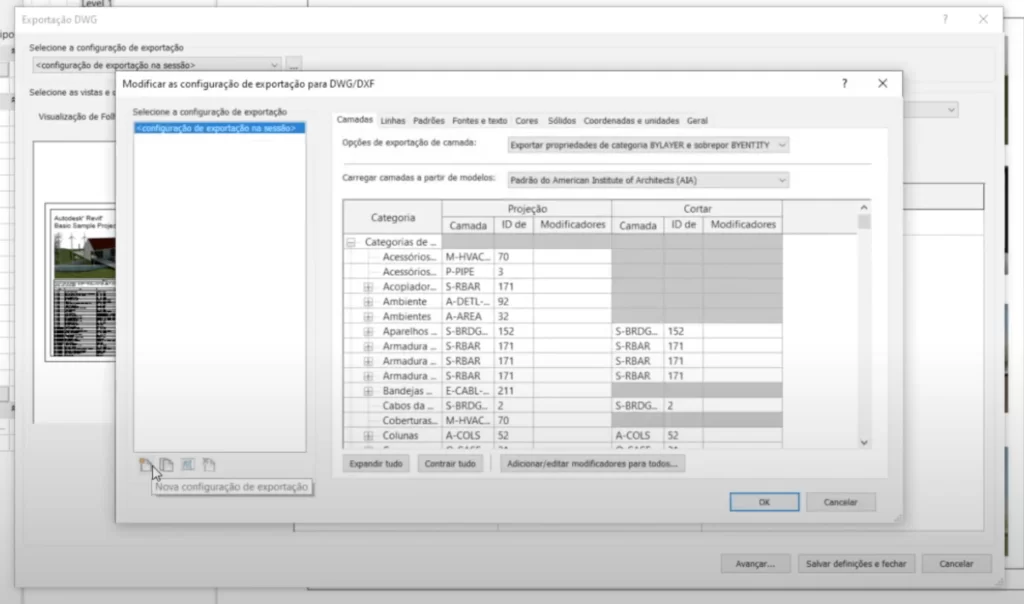
Feito isso, coloque um nome de identificação e clique em OK.
Agora, é hora de configurar!
Leia também: Como criar parede cortina no Revit
Configurando a exportação de RVT para DWG
Na janela de configuração, você vai se deparar com as seguintes abas:
- Camadas;
- Linhas;
- Padrões:
- Fontes e texto;
- Cores;
- Sólidos;
- Coordenadas e unidades;
- Geral.
Normalmente, o Revit já nos oferece alguns padrões de configuração.
Porém, na aba de Coordenadas e Unidades, indico que você utilize a unidade DWG em Centímetros (caso seja do seu costume). Além disso, na Base de Coordenadas, minha sugestão é que você selecione Origem interna.
Uma outra indicação é a exportação como polilinhas, na primeira caixa de seleção da aba Geral.
Na mesma aba, sugiro que você desmarque a última opção, nomeada de Exportar vistas em planos e arquivos vinculados. Digo isso porque, em uma prancha, podemos ter diversos desenhos diferentes. Caso mantenha a opção marcada, ao importar do Revit para DWG, um arquivo diferente (separado) de AutoCAD será criado para cada desenho.
Ou seja, você terá um arquivo da prancha e outros diversos arquivos vinculados.
Portanto, se esse não for o seu objetivo, indico que desmarque a opção!
Finalizando a exportação
Feito tudo isso, clique em OK e perceba que você voltará para a janela Exportação DWG.
Agora que você já tem praticamente tudo configurado, faça o seguinte:
- Na opção Exportar, selecione a <conjunto de vistas/folhas na sessão>;
- Na opção Exibir na lista, selecione Todas as vistas e folhas no modelo.
Assim, todas as opções do seu navegador de projeto estarão disponíveis para você incluir na sua exportação do Revit para DWG.
Para fazer isso, basta clicar nas caixas da coluna Incluir.
Depois, clique em avançar e escolha o local de salvamento no seu computador.
Pronto! Você acabou de exportar um arquivo Revit para AutoCAD!
Se você quer ver mais dicas como essa, continue nos acompanhando no blog, Youtube e Instagram!
E caso tenha algum dúvida, deixe um comentário.


