Criar níveis no Revit é um processo simples, mas que muitas pessoas que estão iniciando a sua experiência com o software apresentam dificuldades.
Para ajudar nesse processo, criamos este passo a passo para acabar de uma vez por todas as suas dúvidas sobre como criar níveis no Revit! Vamos lá?
Contudo, antes de iniciar, é muito importante acessar a Planta de piso e verificar se o símbolo de elevação está presente no projeto! Caso não esteja, basta acessar a guia “Vista” e inserir-lo através do comando “Elevação”.
Agora que você já está com a vista de Elevação inserida em seu projeto, vamos colocar a mão na massa!
A criação do nível pode ser feita de duas formas diferentes: Através da guia Arquitetura e através do comando cópia.
Criar níveis no Revit através da Guia Arquitetura
Uma das forma de adicionar níveis é através da Guia Arquitetura. Descubra como fazer em 7 passos:
- Selecione uma de suas fachadas;
- Acesse a Guia Arquitetura;
- Na faixa de opções, procure por Dados;
- Nas opções de Dados, Selecione Níveis. Esse comando também pode ser realizado pelo atalho do teclado: LL;
- Na área de desenho, coloque o cursor no ponto desejado e dê um simples clique. Agora você tem o primeiro ponto selecionado!
- Arraste o cursor para o lado até o segundo ponto desejado. Note que uma linha tracejada aparecerá no ponto em que o seu nível estiver alinhado com o terreno! É uma boa forma de se orientar;
- Confirme o segundo ponto dando um clique simples e aperte no teclado ESC+ESC para encerrar o comando.
Caso seja necessário, você pode alterar o nome do pavimento clicando duas vezes sobre o seu nome.
Ainda com o pavimento selecionado, o Revit nos mostra uma linha vertical entre os pisos com uma cota temporária. Para alterar essa cota, basta clicar duas vezes sobre o valor e escrever a altura que você deseja.
Agora que você já tem o seu primeiro nível criado, os outros ficam ainda mais fáceis!
Para fazer isso, basta utilizar o comando cópia.

Como criar níveis no Revit através do comando de cópia
Para criar outros níveis de forma mais simplificada, você não precisa repetir os passos anteriores. Neste caso, é possível apenas copiar o nível existente através do comando “copiar” (CO). Confira:
- Clique em um dos níveis criados;
- Ative o comando de cópia no seu teclado: CO;
- Clique novamente no nível que deseja copiar e arraste até o ponto desejado sem soltar o botão do mouse;
- Nível copiado!
Caso você prefira garantir a mesma altura entre todos os níveis de forma mais rápida e segura, basta escrever no seu teclado o valor que você deseja ao invés de arrastar o seu cursor – delimitando o espaço de acordo com o padrão dos outros pavimentos.
Por que os meus níveis aparecem de cores diferentes?
Depois de executar o comando de cópia para a criação de um novo nível, você vai notar que há uma diferença entre eles: o pavimento criado através da guia arquitetura aparece na cor azul, e o pavimento criado através do comando cópia apresenta a cor preta.
Mas não se preocupe! Isso é normal e bastante simples de resolver.
Mas antes, vamos entender o motivo. O pavimento criado através da guia arquitetura já tem um nome definido e uma planta de piso criada. Já o pavimento copiado, ainda não conta com essas definições.
Para igualar a coloração dos pavimentos, siga estes passos:
- Acesse a guia “Vista”;
- Procure “Criar” na barra de opções;
- Em Criar, selecione a seta de opções em Vistas de planta e clique em Planta de piso;
- Na janela que foi aberta, selecione o pavimento criado através do comando de cópia e clique em OK.

Concluindo
O BIM nos oferece uma gama de vantagens, como velocidade e praticidade na criação do seu projeto.
Nesse sentido, vimos que criar níveis no Revit é bastante simples. Com o primeiro pavimento criado a partir da Guia Arquitetura, os demais podem ser criados com mais agilidade através do comando cópia.
Para quem precisa projetar um edifício com 10 pavimentos, por exemplo, o comando cópia é essencial para economizar tempo. Além disso, vale a pena lembrar ou deixar anotado em algum lugar de fácil acesso os atalhos do teclado. Isso com certeza vai agilizar muito o seu trabalho.
De qualquer forma, a familiaridade com o Revit acontece bem rapidamente. Quanto mais você utiliza o programa, mais ágil é a entrega do seu projeto.
Caso tenha alguma dúvida, deixe um comentário ou entre em contato conosco!
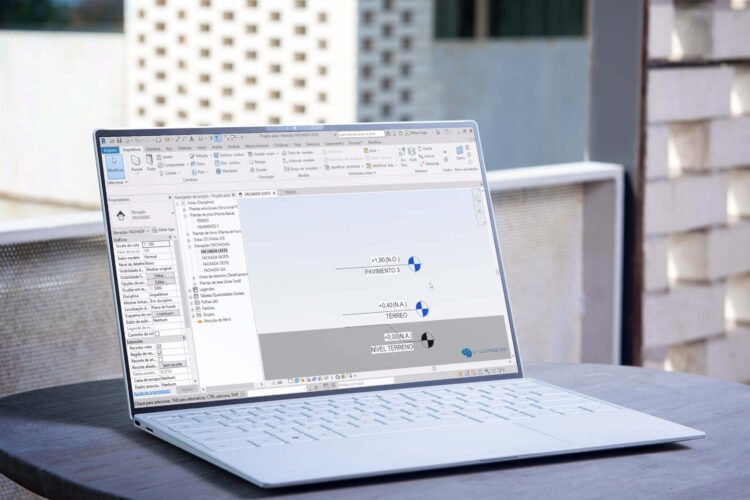


Pingback: Como iniciar um novo projeto no Revit: passo a passo | Utilizando BIM
Pingback: Parede inclinada no Revit: saiba como fazer Revit na prática | Utilizando BIM